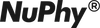FAQ
1. Check your history of connected devices to see if your keyboard is in it.
2. Refer to the quick guide shipped with the keyboard and follow the relevant steps if it is not in the history.
3. Remove your keyboard from the list if it has been added before.
4. After (3)., turn the bluetooth connection on your computer/keyboard off then back on, broadcast the device info from your keyboard, and complete the rest of the pairing process on your computer.
Updating to the newest firmware may resolve you issue.
1. Go to the link: https://nuphy.com/pages/firmwares to download the latest firmware.
2 Set your keyboard to the wired mode.
3 Connect the keyboard to your PC running Windows or Mac OS with the provided USB cable.
4. Test if the keyboard is responding to keystrokes.
5. Double click on the firmware installation file to install it following the onscreen instructions.
6. Unplug the keyboard once the installation is successful.
7. Reboot the keyboard to check if the connection quality has been improved.
Try pairing again with you 2.4g receiver with the following steps:
1. Set the keyboard towireless mode.
2. Press Fn+4 to enable the 2.4g channel, the wireless indicator should turn green.
3. Long press Fn+4 to enter 2.4g mode, the indicator will start blinking.
4. Plug in your 2.4g receiver to your computer, if the pairing is successful, the green indicator will remain
lit.
Feel to contact us at service@nuphy.com if the problem remains after following the procedure.
1. Try plugging the receiver in a USB 2.0 port.
2. If possible, keep the 2.4g receiver away from other transmitters/receivers could minimize interferences.
3. If the problem persists, you may attempt setting up the pairing again with the following steps.
(1) Set the keyboard to the wireless mode.
(2) Press Fn+4 to enable the 2.4g channel, the wireless indicator should turn green.
(3) Long press Fn+4 again to enter the 2.4g broadcasting mode, the indicator will start blinking.
(4) Plug your 2.4g receiver onto your computer, if the pairing is successful, the green indicator will remain lit.
Feel free to contact us at service@nuphy.com if the problem remains after following the procedure.
1. Make sure your battery level hasn’t dropped too low.
2. If the battery is well charged, try hot-swapping out the problematic switch, and swap in a replacement switch(three in total, shipped with the package).
Please refer to A.2 for the instructions of firmware updating. The newest driver could be downloaded at https://nuphy.com/pages/nuphy-console and installed directly. At the moment, only the Windows driver is
available.
Please update to the newest firmware which fixes this issue.
With the newest firmware the battery is expected to be able to sustain 192 hours of continuous use with a single charge, with the lifespan of the battery estimated at 3-4 years. To maximize battery performance, we recommend turning off all the lightings/effects when working under wireless for sustained periods of time, for maximum lifespan make sure you always charge the keyboard with a 5V/1A charger.
Halo65
The keyboard goes to Auto Sleep Mode in 30 mins of sitting idle to save battery. Disable Auto Sleep Mode with Fn+X+C, re-enable it with Fn+X+V.
The battery level will not be available for examination in the wired mode with the battery being constantly charged, as the upper-left LED light dim and brighten slowly in orange to confirm the status, if the newest firmware is installed. In the wireless modes the battery level can be accessed through the color of the battery indicator by pressing Fn+|, or be put on permanent display by pressing Fn+]. The table below shows the power light color and corresponding battery level:
Green (Power >80%)
Blue (Power 20%~80%)
Red (Power <20%)
Use the combo Fn+Tab+F.
Please contact us at service@nuphy.com to assist you.
Still have questions? Contact us at service@nuphy.com